Новый интерфейс программы "1С: Управление торговлей" дает много дополнительных возможностей. В статье расскажем, в чем состоит разница между категориями партнеров и контрагентов "1С: УТ" и как создать каждого из них.
Справочники "Партнеры" и "Контрагенты" – сходство и различие
Для описания поставщиков и покупателей в программе "1С: Управление торговлей" используются два справочника – "Партнёры" и "Контрагенты".
Справочник "Контрагенты" отражается в регламентированном учёте. В нем содержится вся официальная информация об ЮЛ или ИП, в том числе – ИНН, КПП, адрес регистрации, а также данные счетов в банке. Справочник "Партнеры" применяется в управленческом учёте.
Информация, занесенная о контрагент в справочник "Партнеры", не всегда соответствует реальной ситуации. Данные, указанные в справочник "Контрагенты", соответствуют ЮЛ или предпринимателю.
Данные из обоих справочников могут использоваться для формирования аналитических отчётов. Программа "1С: Управление торговлей" позволяет создавать типовые формы отчётов (например, задолженность по взаимным расчётам с контрагентами или партнерами).
При необходимости справочник "Партнеры" можно отключить, обратившись к разделу "Настройки". Управленческий учёт вестись не будет – вся работа будет выполняться только со справочником "Контрагенты".
Ввод данных о партнерах и контрагентах
Создание партнера
Для создания нового партнера перейдите в раздел "Главное" – "НСИ" – выберите раздел "Партнеры".
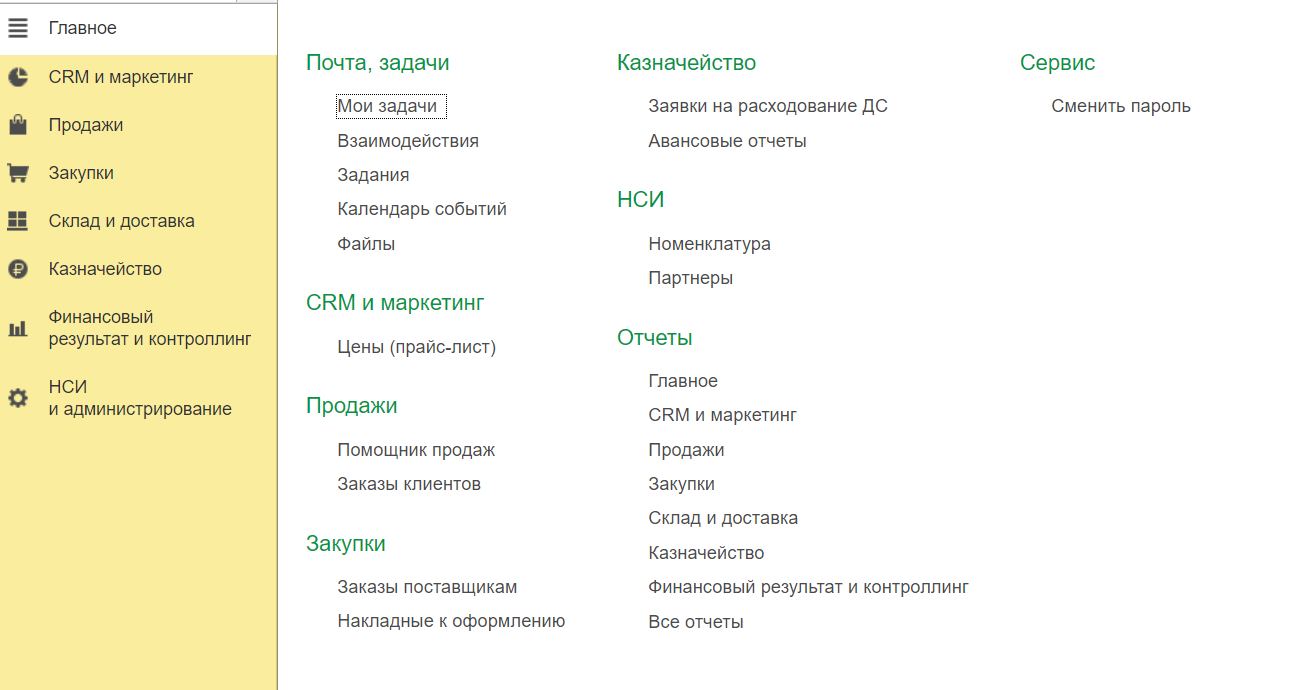
Для ввода данных о поставщике, покупателе или подразделении обратитесь к кнопке "Создать" или создайте его при помощи копирования уже имеющегося элемента (опция "Создать новый элемент копированием").
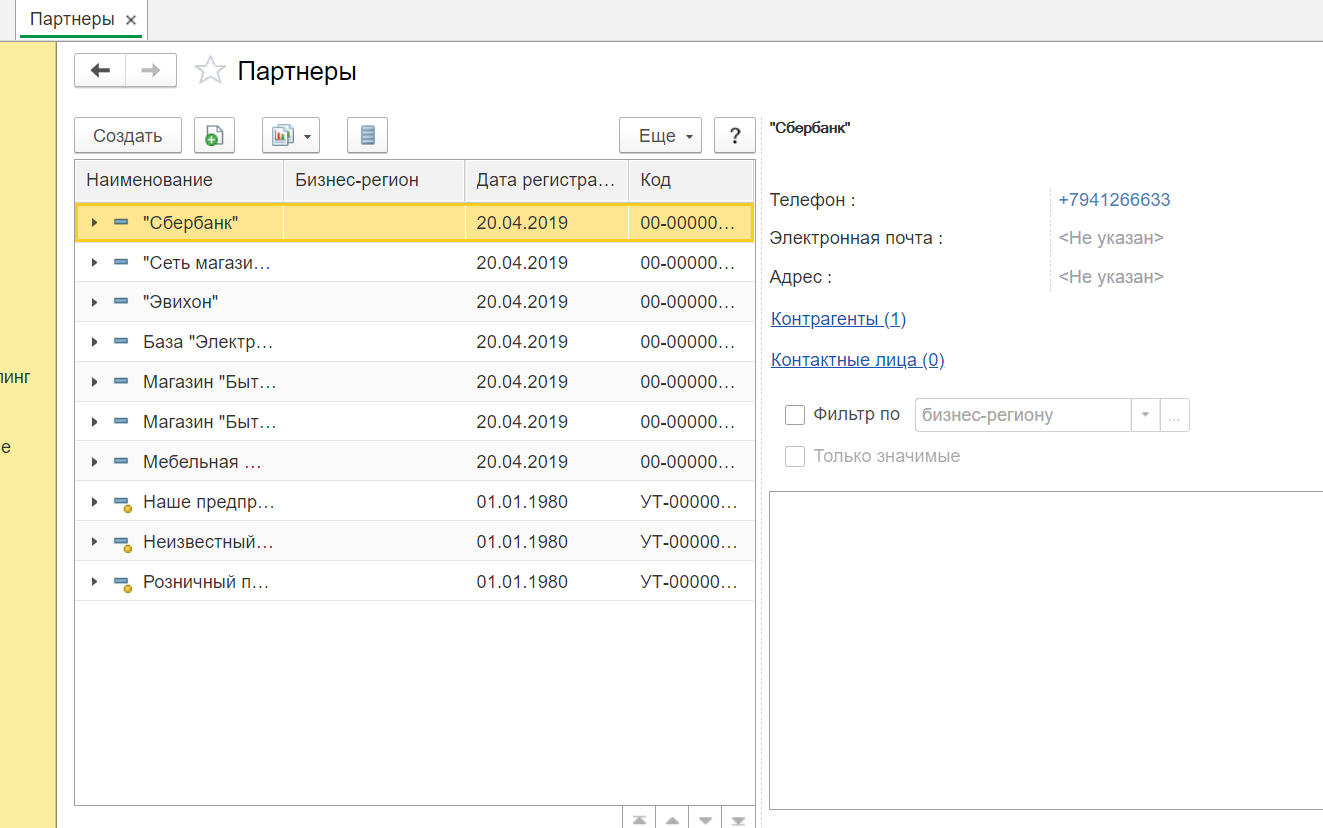
Укажите все имеющиеся данные о партере (можно воспользоваться помощником ввода) – публичное наименование, ИНН, КПП, ОКАТО, телефон и другую информацию. Во избежание возникновения дублей программа 1С контролирует все вводимые сведения.
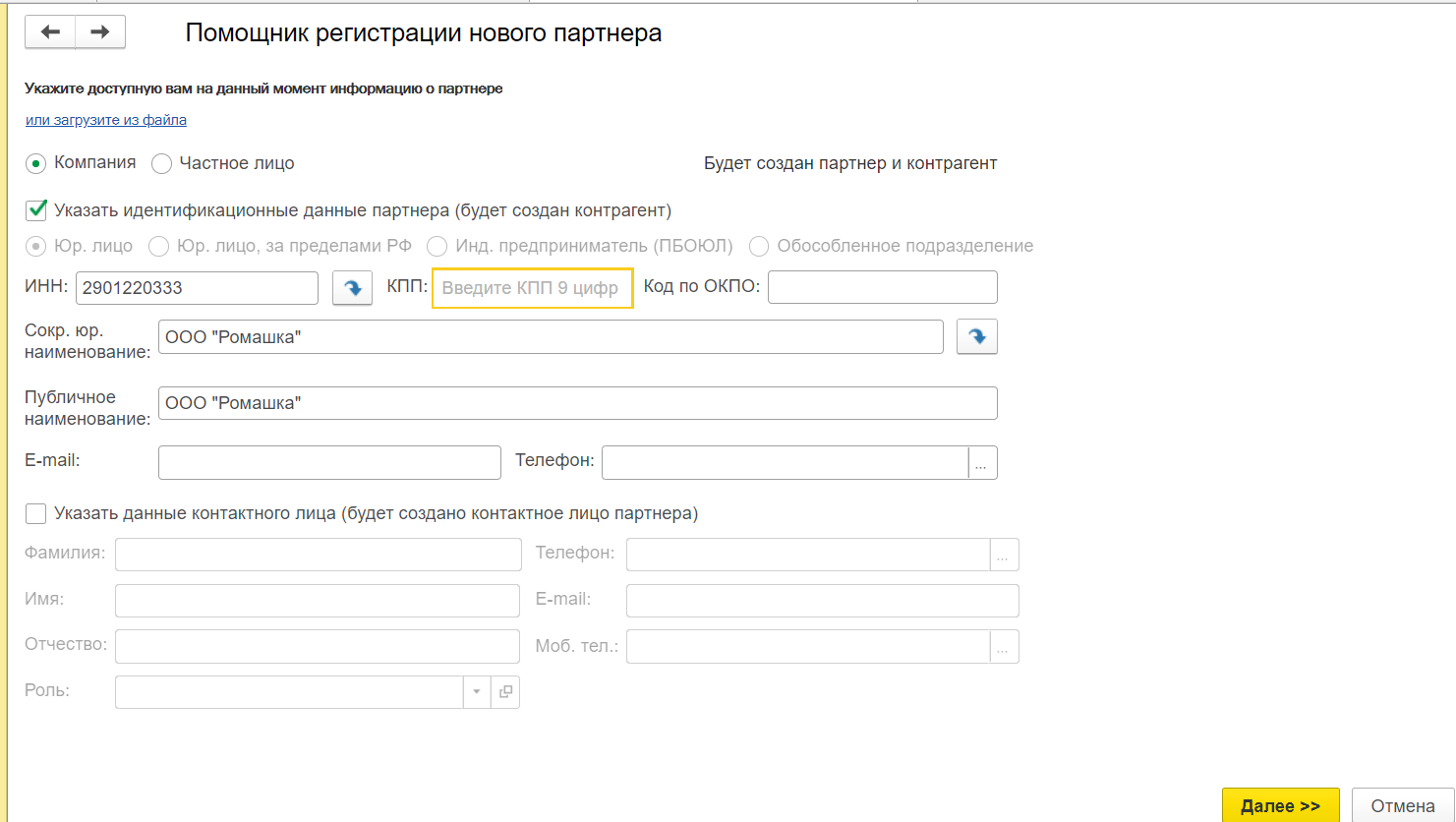
После того как данные введены, обратитесь к опции "Записать". Программа "1С: Управление торговлей" может сохранить данные не только в справочнике "Партнеры", но и "Контактные лица", "Контрагенты". Для этого отметьте галочки в разделах "Указать идентификационные данные партнера" и "Указать идентификационные данные контактного лица".
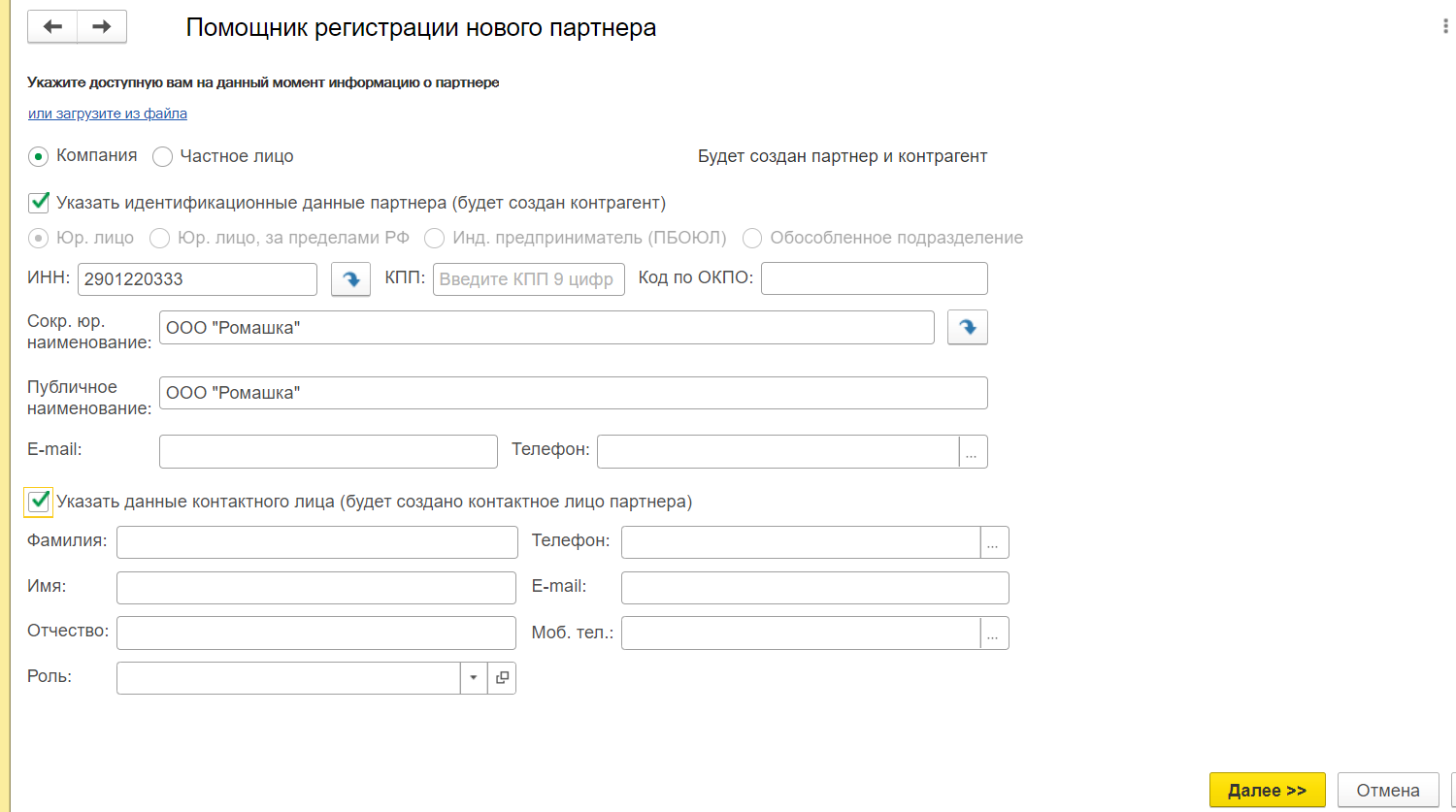
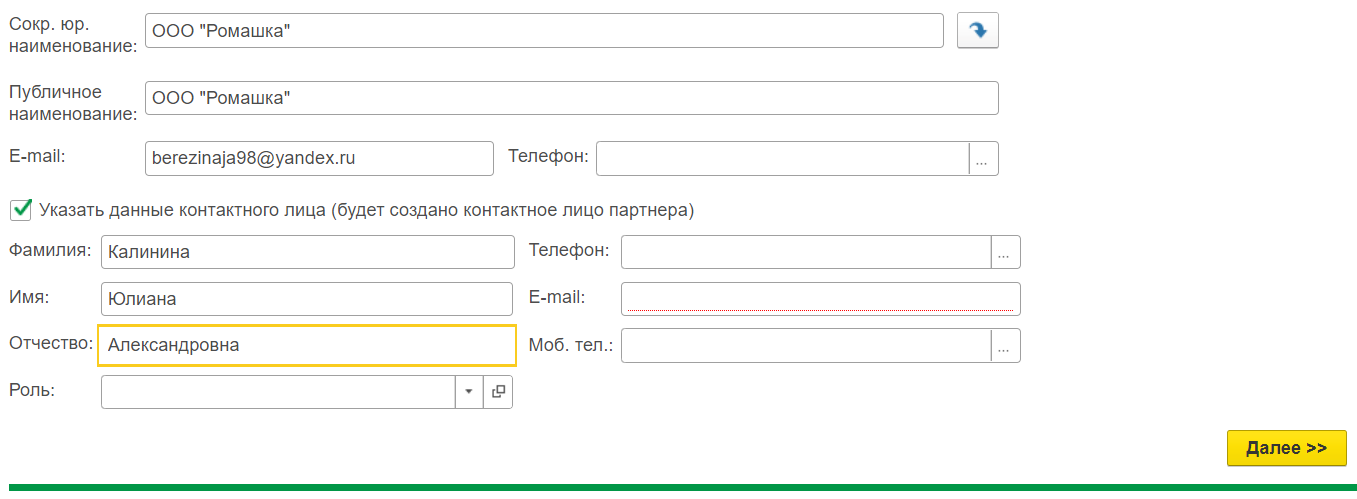
Укажите вид партнера – юридическое лицо, ИП, обособленное подразделение или ЮЛ, находящееся за пределами России и нажмите кнопку "Далее".
Следующий шаг – выбор типа отношений с партнером. Программа "1С: УТ" предлагает несколько вариантов – клиент, поставщик и другие отношения. Не забудьте указать юридический и фактический адрес организации, бизнес-регион и выберите головное предприятие из раскрывающегося списка.
Введите данные о счете в банке, если они известны. Если вы впервые работаете с программой, подобрать кредитное учреждение можно их классификатора. Заполните банковские реквизиты и введите номер расчетного счета. Если он открыт в иностранном государстве, отметьте соответствующий чек-бок и нажмите кнопку "Далее".
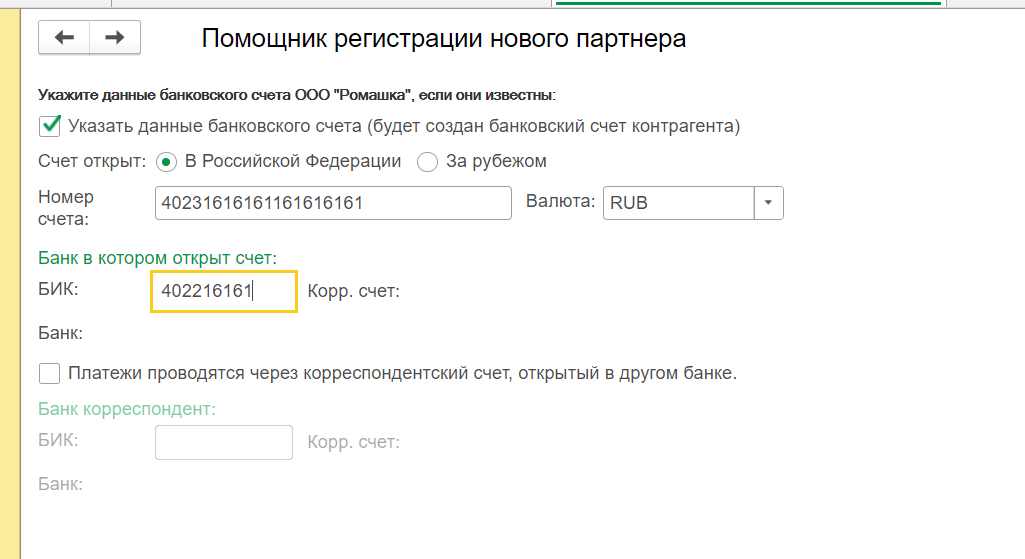
После того как ввод информации завершен, система сформирует выписку для проверки данных о партнере. Если какие-то данные внесены с ошибкой, вы всегда сможете их отредактировать, обратившись к одному из предыдущих разделов. Убедившись в правильности указанной информации, нажмите кнопку "Создать".
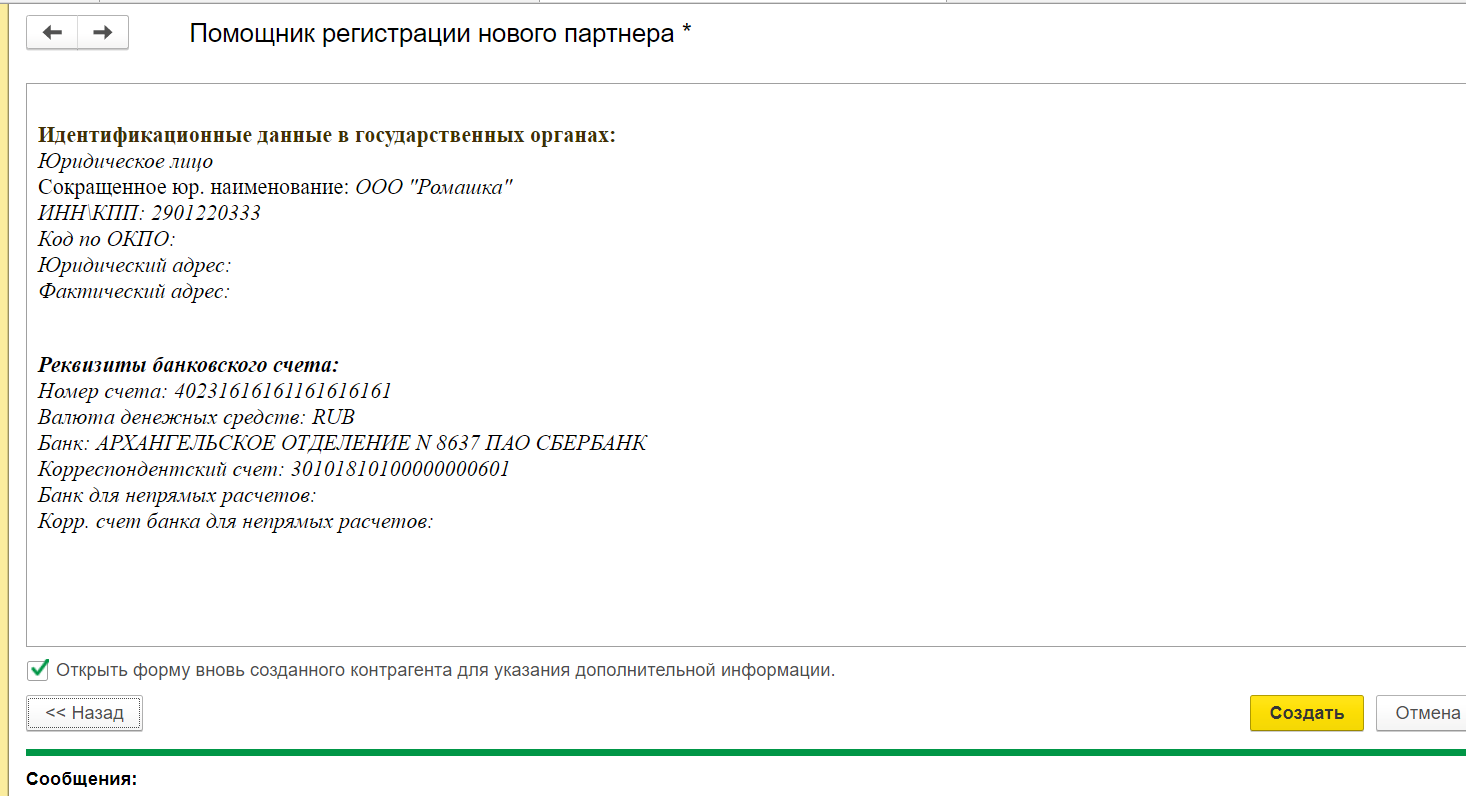
В новой форме кликните на кнопку "Записать и закрыть" – информация о партнере будет сохранена. Теперь вы сможете использовать его при создания заказов и формирования аналитических отчетов.
Создание контрагента
Вариант 1
Если партнер в программе 1С соответствует только одному ЮЛ или ИП, ввести информацию о контрагенте можно одновременно с регистрацией нового партнера. Для этого необходимо кликнуть на опцию "Указать данные нового партнера (будет создан контрагент".
Вариант 2
Если партнер в 1С имеет несколько физических или юридических лиц, регистрация данных о контрагентах осуществляется сразу же после записи информации о партнере.
Далее необходимо перейти в раздел "Партнеры", выбрать нужное физическое или юридическое лицо из справочника "Контрагенты" и обратиться к опции "Создать".
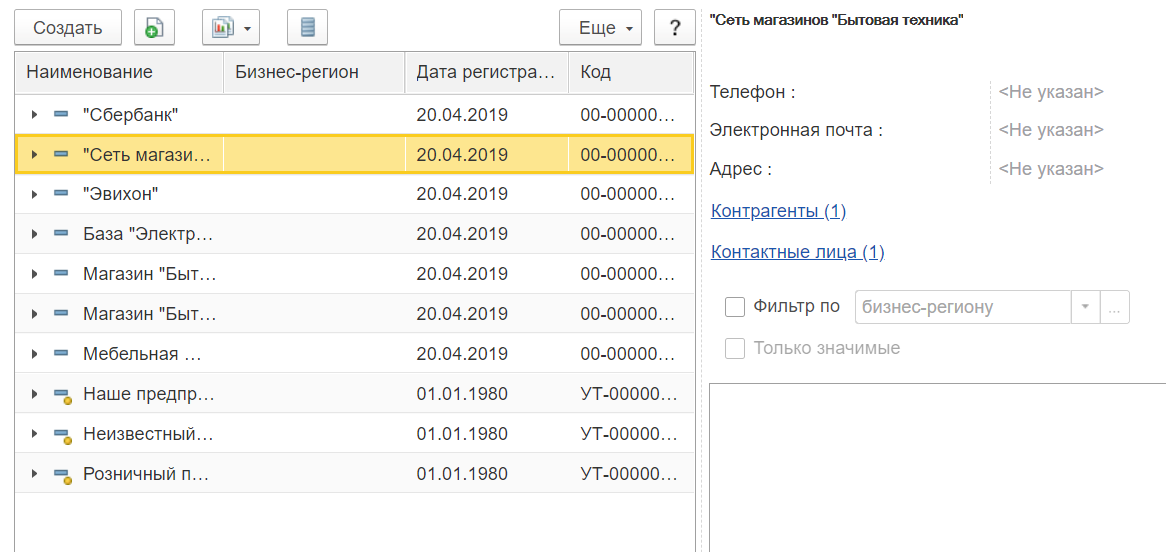
Если это необходимо, укажите информацию на вкладках "Основное" и "Банковский счет", после чего переходите к разделу "Контрагенты". При создании контрагента можно указать не только рабочее, но и сокращенное наименование.
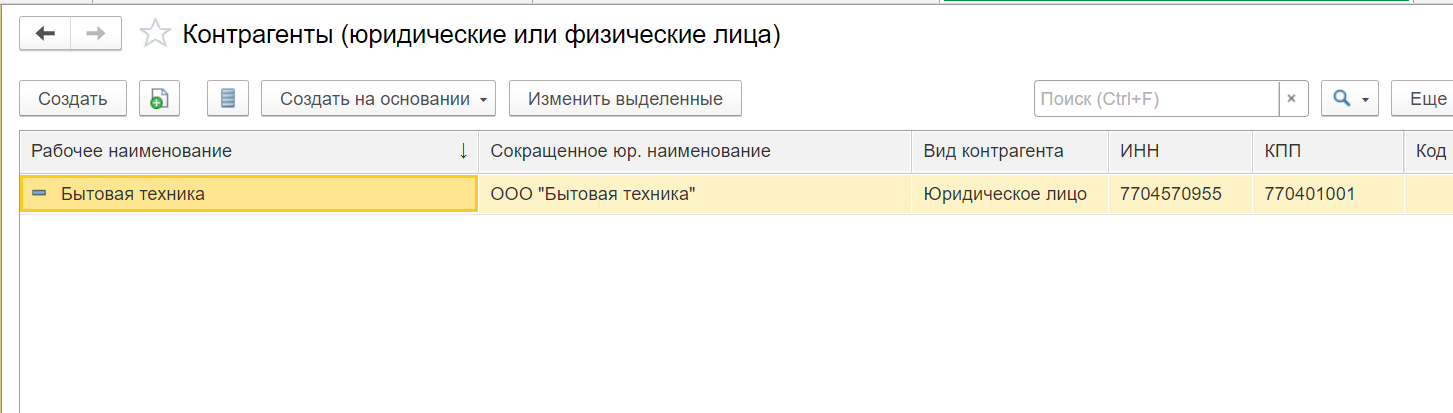
Вариант 3
Создать контрагента в 1С можно и через форму заказа поставщику или покупателю. Для этого необходимо перейти в раздел "Продажи", выбрать опцию "Заказ клиента" и кликнуть на опцию "Создать" в разделе "Контрагент". Укажите известные данные и нажмите опцию "Записать и закрыть" – теперь вы можете создавать заказы, выставлять счета, формировать отчетность.
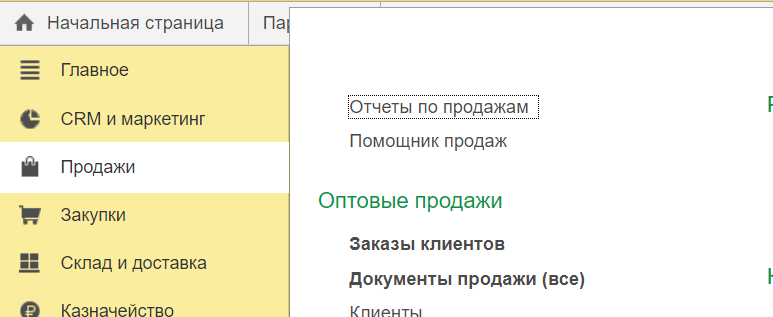
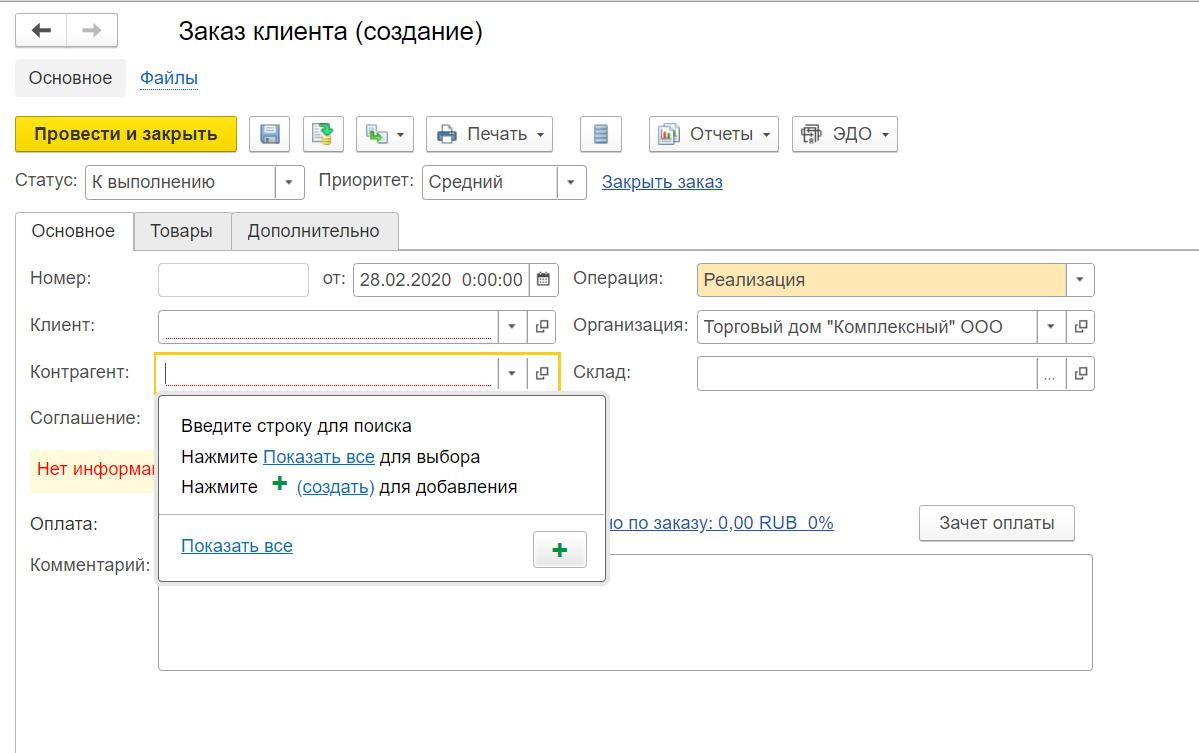
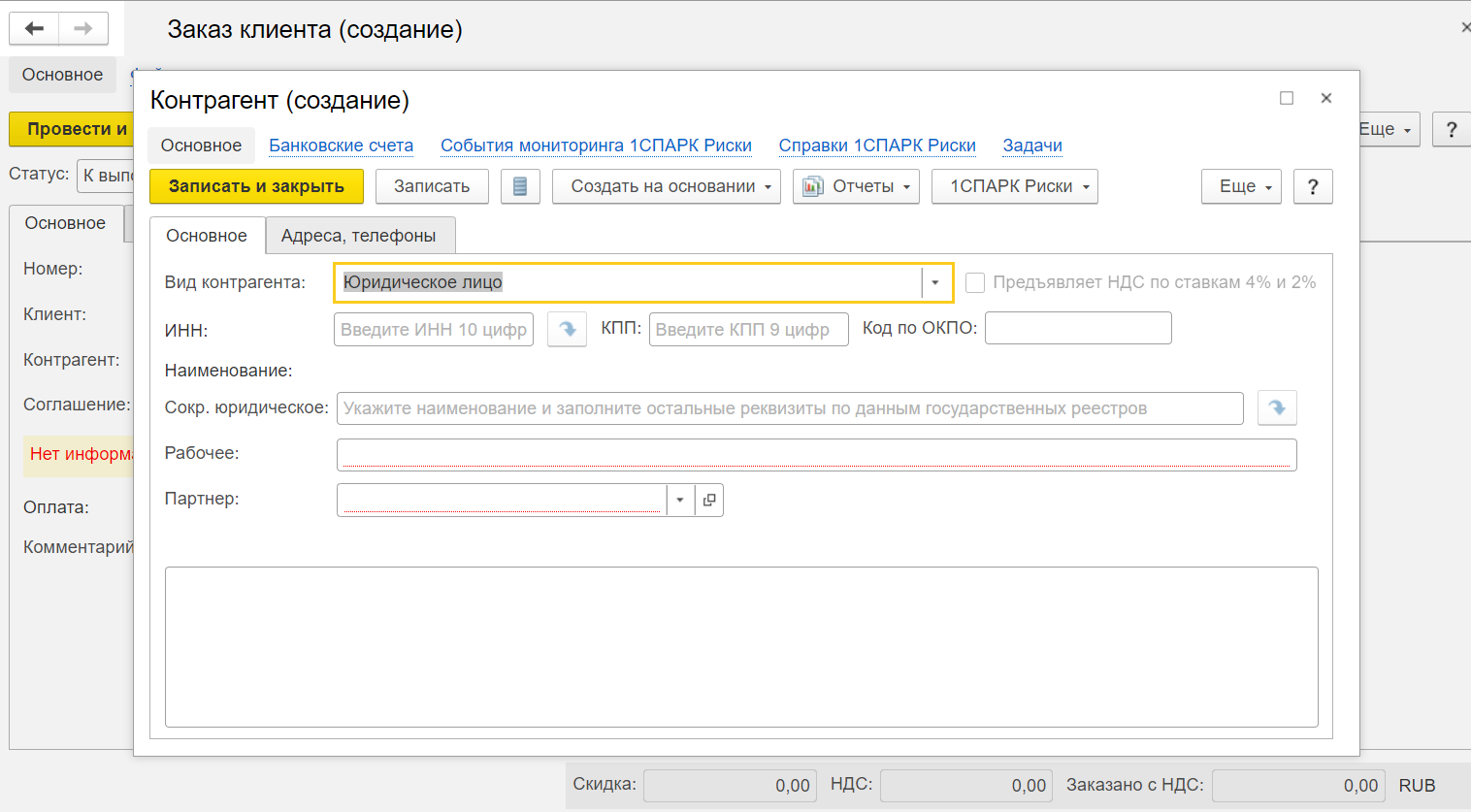
Заключение
Все документы в программе "1С: Управление торговлей" должны содержать информацию о контрагентах и партнерах. 1С предусматривает возможность ведения взаимных расчетов в рамках заключенных между собственной организацией и компанией партнера договоров.
Для того чтобы вести раздельные списки контрагентов и партнеров, программа 1С использует опцию "Независимо вести партнеров и контрагентов" (доступна в разделе CRM и маркетинг". Если вы не осуществляете работу с партнерами, представляющими холдинги, опцию можно отключить. Отследить взаиморасчеты с поставщиком или покупателем можно из формы контрагента, обратившись к опции "Взаиморасчеты".
Остались вопросы? Закажите бесплатную консультацию наших специалистов!




